This module is a part of a larger series of building a security lab in VirtualBox. Click here to be taken back to the series landing page.
Building a Security Lab in VirtualBox
In this post, we we will take a look at an in-detail process of setting up an entry-level cybersecurity lab using VirtualBox

Importing Kali from Official Sources
Go to https://kali.org/get-kali/
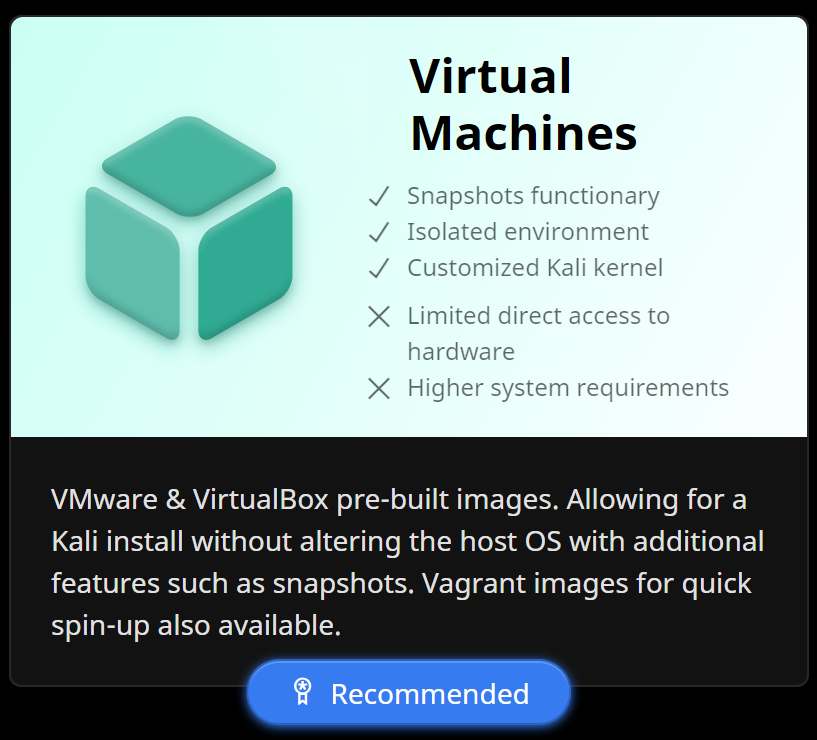

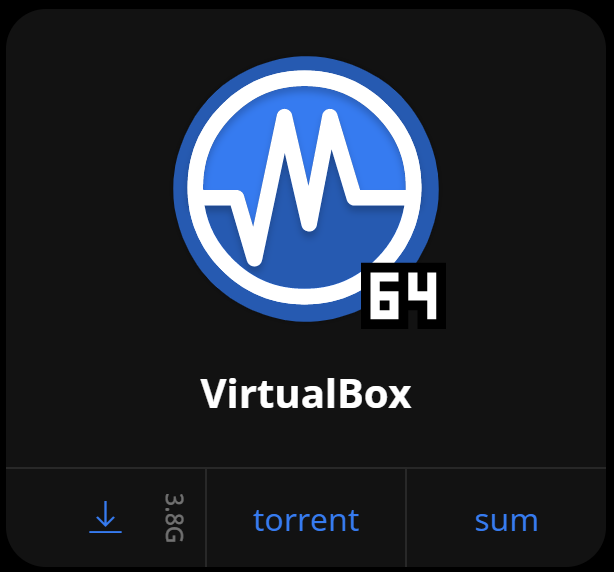
It's a big file, so you may have to wait a bit for the download to finish. Open VirtualBox.

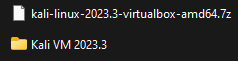
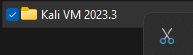
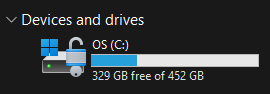


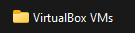
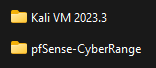



❗
Do not start the VM yet
Right-click Kali and choose Settings.
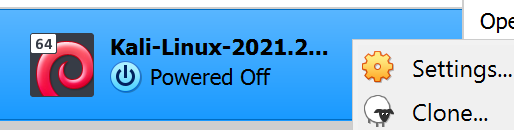
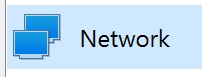
⚠️
Attach the Kali VM to the pfSense LAN
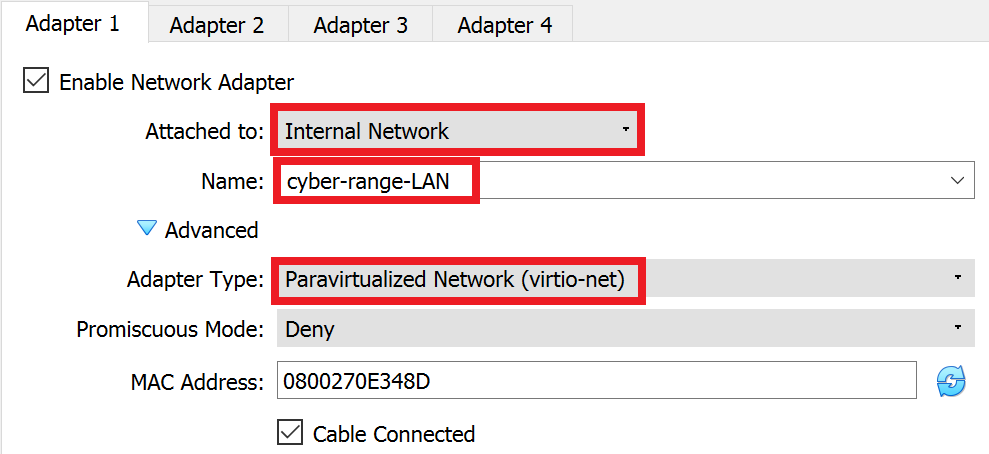
You also may wish to go into the System settings and increase the RAM, but that's your choice to make based on available resources.

Click OK. Now start the Kali VM. The default credentials are:
- Username:
kali - Password:
kali
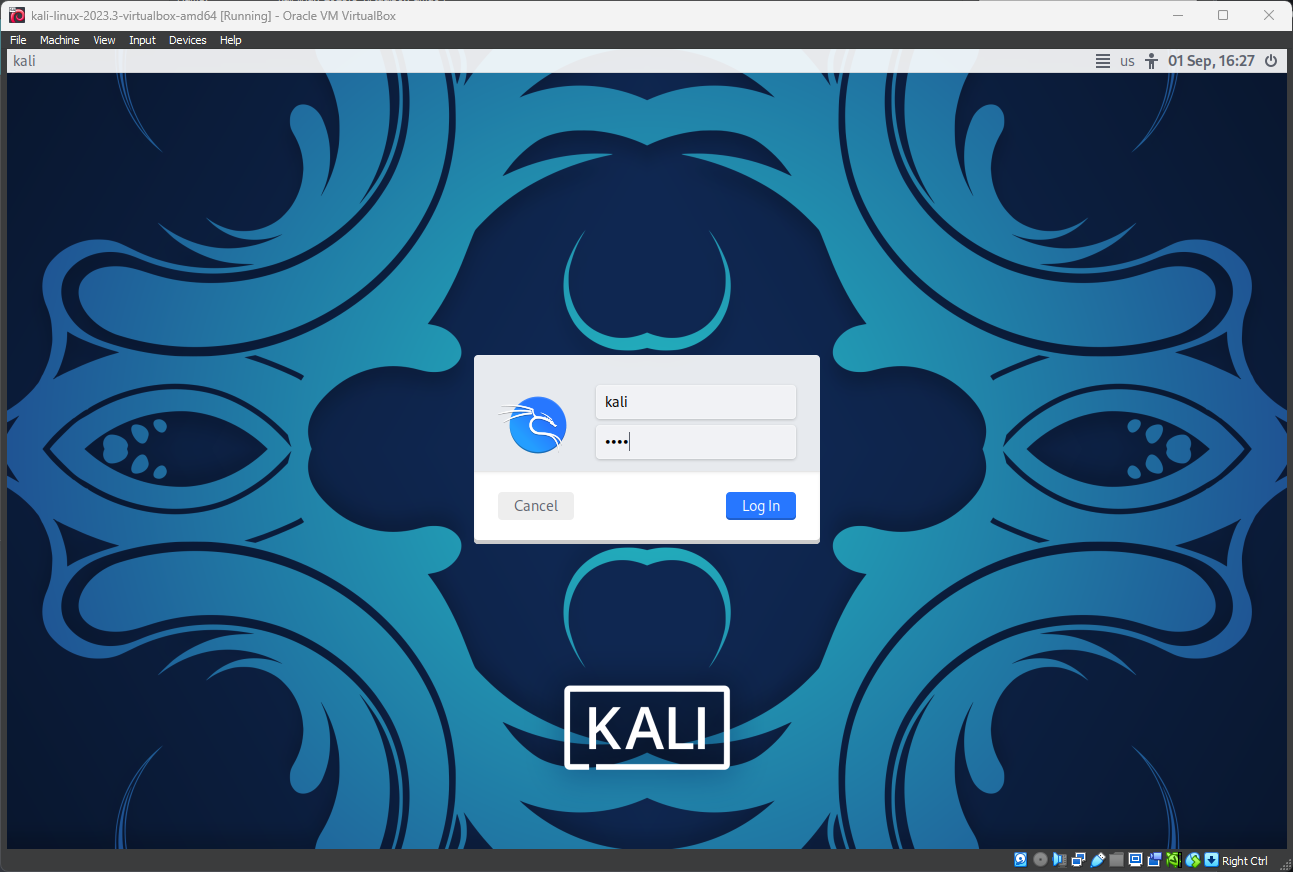
Please change the password promptly.
We can check in the terminal to ensure we’re on the LAN. We got the IP address 10.0.0.11 from the DHCP server on pfSense.
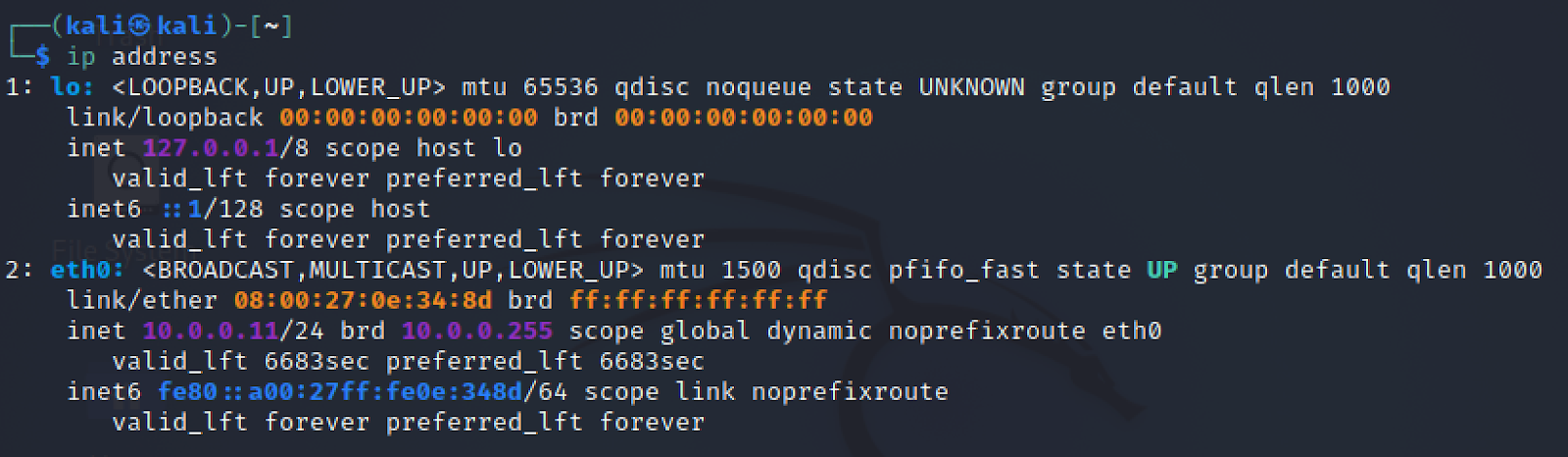
Next Step: Configuring the pfSense Firewall
Configuring the pfSense Firewall for Our VirtualBox Lab
In this module, we will log into the pfSense web portal and configure firewall rules for our VirtualBox lab using our Kali VM.




