OpenCTI Project Links
System Requirements
Proxmox
Increase the virtual memory that can be allocated by processes, as Elasticsearch will require a higher amount than is the default value. Since the Linux Container uses the host's kernel, these values will be inherited.
sysctl -w vm.max_map_count=262144
sysctl -p
echo -e '\n# Increase virtual memory (e.g. Elasticsearch)' >> /etc/sysctl.conf
echo 'vm.max_map_count=262144' >> /etc/sysctl.confRun the pveversion command to ensure that your Proxmox environment conforms to that shown just below:
pve-manager/8.1.3/b46aac3b42da5d15 (running kernel: 6.5.11-7-pve)Reference my guide on installing Docker on Linux Containers in Proxmox.
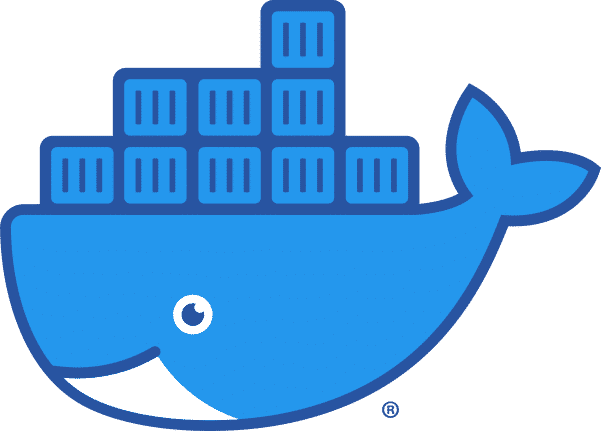
OpenCTI
| CPU | RAM | Disk Space |
|---|---|---|
| 6 Cores | 16GiB | >32GB |
I'll be running my Linux Container with:
- 8 Cores
- 16 GiB RAM
- 128 GB disk
Creating the Container
Initialization
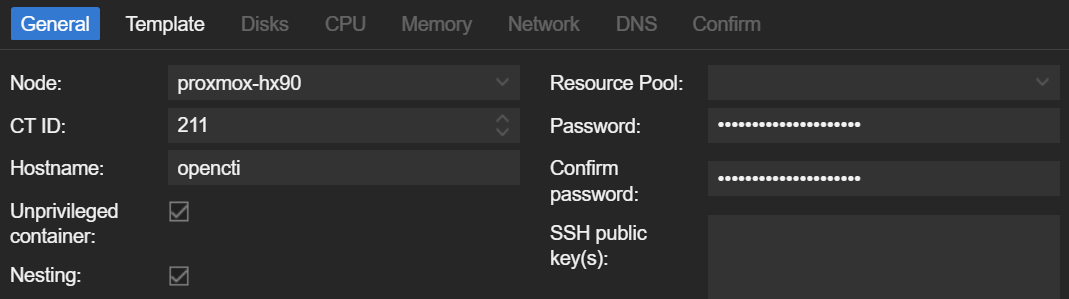

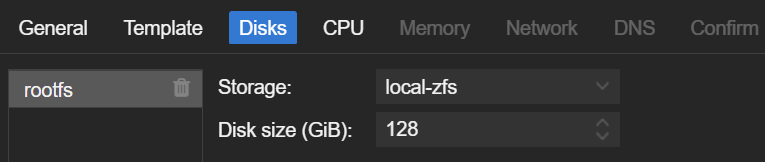


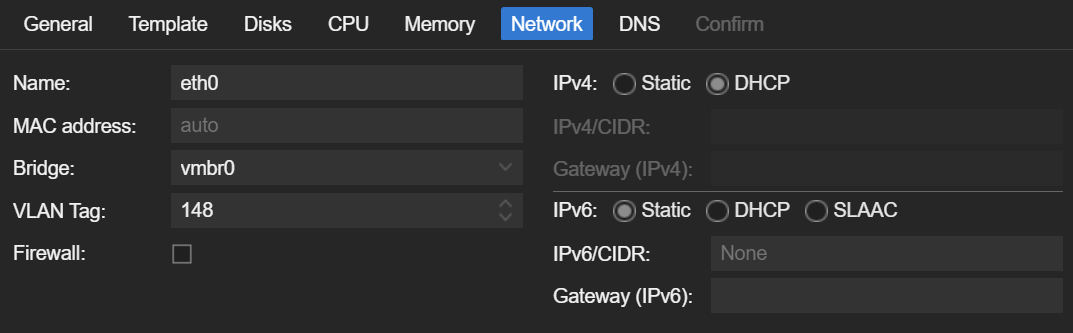
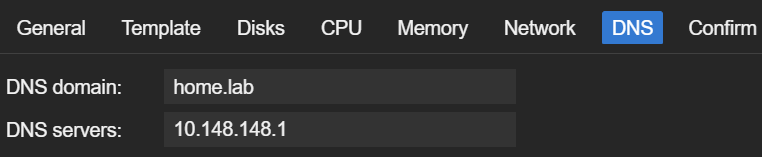
Updating some Options
Adding Additional Features
- Click your container
- Go to the
Optionsmenu - Double-click on
Featuresand ensure yours matches
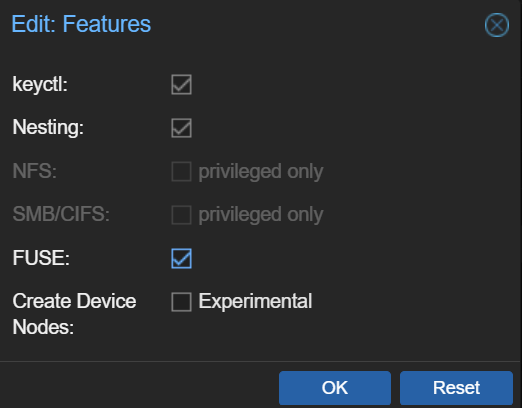
Allow the Container to Increase Memory
Since we are running these docker images in an unpriviliged Linux Container, we have to allow the LXC to increase memory as needed to run elasticsearch.
- Open a shell on the PVE node
- Execute the following commands
container_id=211
echo 'lxc.prlimit.memlock: unlimited' >> "/etc/pve/lxc/$container_id.conf"Installing OpenCTI
- Start your Linux Container
- SSH or open a terminal via some other means on the host
- Follow along with the instructions below
The official documentation states that Docker is the recommended method to run the OpenCTI components, so that's what we'll be doing in this write-up.
Install Docker Engine
If you haven't yet, follow along with my guide to install Docker Engine on your Linux Container.
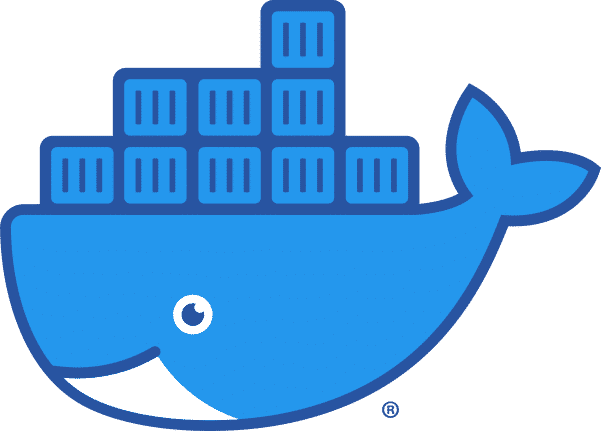
Install OpenCTI Stack
Create a Non-Root User
apt install -y sudo
useradd -r -s /bin/bash -m -d /opt/opencti -G sudo,docker opencti_svc
passwd opencti_svcLog in as Non-Root User
Docker Compose File
When logging in as the opencti_svc user, you should be operating in /opt/opencti as the home directory. The first thing we'll do is grab the docker-compose.yml contents from this GitHub repository.
wget https://github.com/OpenCTI-Platform/docker/raw/master/docker-compose.yml -O docker-compose.ymlnano docker-compose.yml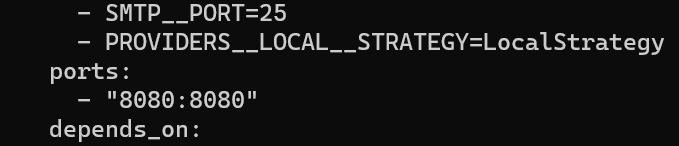
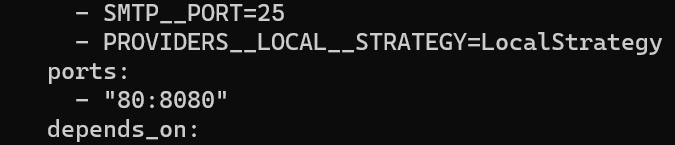
Environment Variables
Generate some environment variables by running this command:
cat << EOF > .env
CONNECTOR_EXPORT_FILE_CSV_ID=$(cat /proc/sys/kernel/random/uuid)
CONNECTOR_EXPORT_FILE_STIX_ID=$(cat /proc/sys/kernel/random/uuid)
CONNECTOR_HISTORY_ID=$(cat /proc/sys/kernel/random/uuid)
CONNECTOR_IMPORT_FILE_STIX_ID=$(cat /proc/sys/kernel/random/uuid)
CONNECTOR_IMPORT_REPORT_ID=$(cat /proc/sys/kernel/random/uuid)
ELASTIC_MEMORY_SIZE=8G
MINIO_ROOT_PASSWORD=$(cat /proc/sys/kernel/random/uuid)
MINIO_ROOT_USER=$(cat /proc/sys/kernel/random/uuid)
OPENCTI_ADMIN_EMAIL=admin@opencti.io
OPENCTI_ADMIN_PASSWORD=CHANGEMEPLEASE
OPENCTI_ADMIN_TOKEN=$(cat /proc/sys/kernel/random/uuid)
OPENCTI_BASE_URL=http://localhost
RABBITMQ_DEFAULT_PASS=guest
RABBITMQ_DEFAULT_USER=guest
SMTP_HOSTNAME=$(hostname)
EOFAt this point you should have the following files in /opt/opencti
docker-compose.yml.env
nano .envOPENCTI_ADMIN_EMAIL- Used to log into OpenCTI
- Also, used for system and other alerts
OPENCTI_ADMIN_PASSWORD- Password to log into OpenCTI
- Change this and store in a password vault
OPENCTI_BASE_URL- Change
localhostto your FQDN or IP address - Example:
http://10.148.148.3orhttp://opencti.home.lab
- Change
RABBITMQ_DEFAULT_USER- Change this and store in a password vault
RABBITMQ_DEFAULT_PASS- Change this and store in a password vault
Launch the OpenCTI Stack
If the OpenCTI interface is not immediately available, be patient.
docker-compose up -d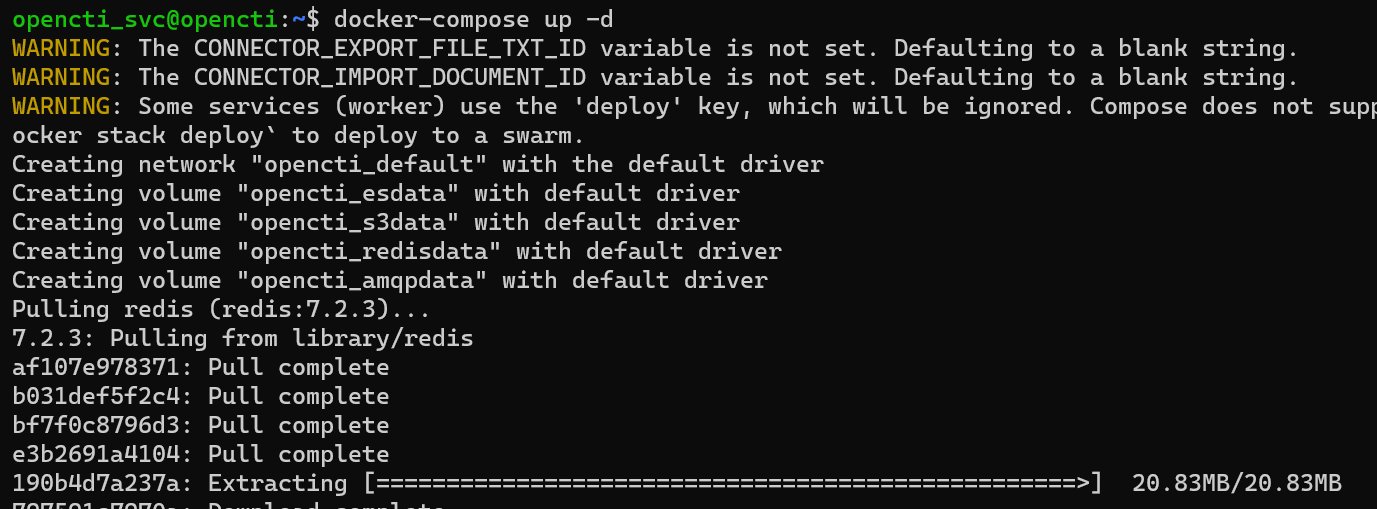
To monitor any docker container logs after the stack is fully deployed, run the command docker-compose logs -f.
Logging into OpenCTI
In your web browser, navigate to http://ipaddress or http://fqdn. Remember, we configured the application to be served over TCP port 80, whereas most documentation references TCP port 8080.
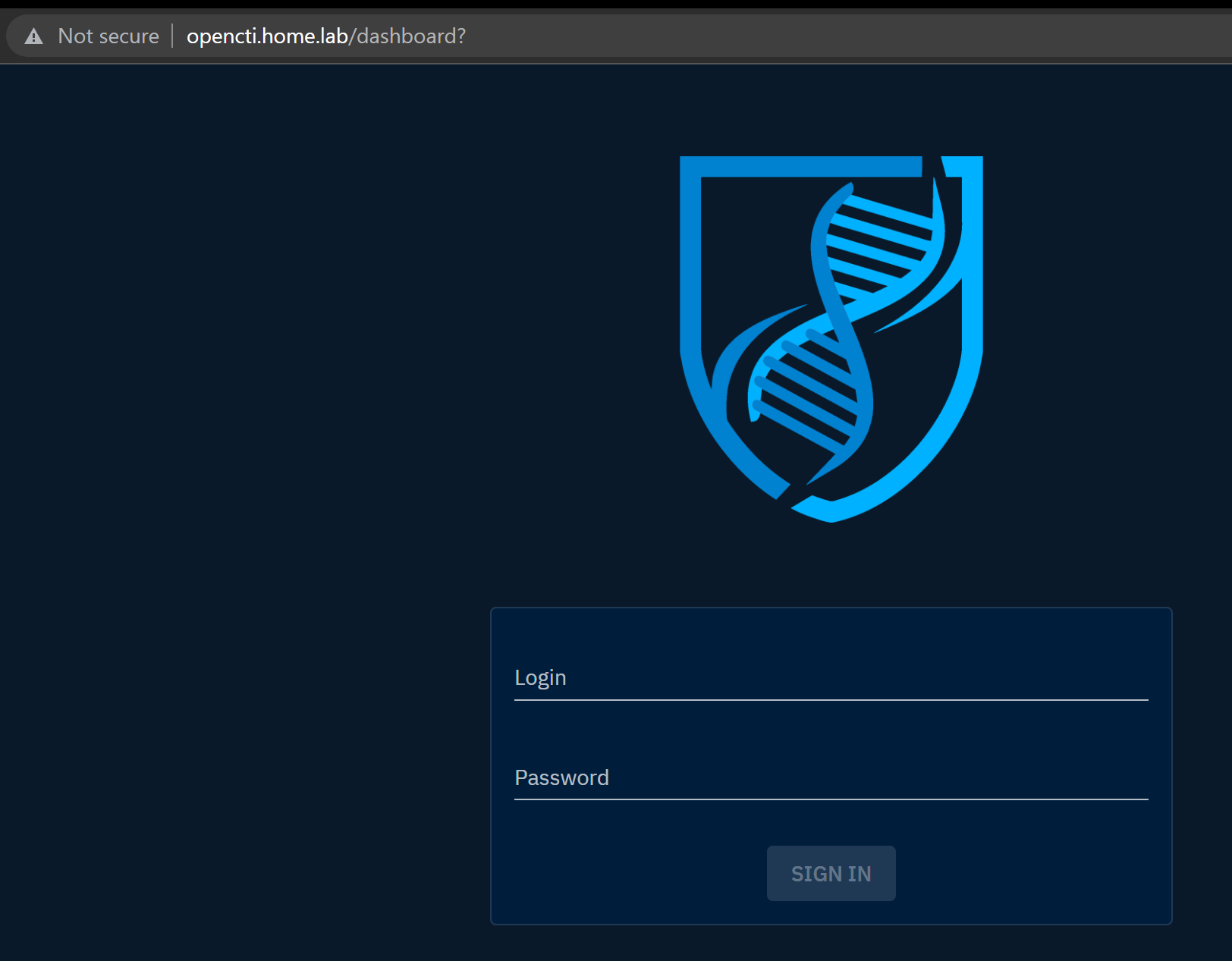
The username and password were set by you in the .env variables file in OPENCTI_ADMIN_EMAIL and OPENCTI_ADMIN_PASSWORD respectively.

Upon first glance, the empty canvas on the OpenCTI UI can be a little underwhelming. OpenCTI does not ship with any data, so you either have to import it manually or use connectors to programmatically pull data.
Configuring OpenCTI Connectors
A list of officially supported connectors (and their configurations) is available on their GitHub repo.
Connectors are divided into several categories:
External ImportInternal EnrichmentInternal Export FileInternal Import FileStream
Configure an External Import Connector
AlienVault OTX
For the sake of this walkthrough, let's configure the AlienVault OTX external connector, since this is a very powerful and widely used threat intel exchange.
Connector Roles and Permissions
According to the official documentation, the proper way to add connectors to OpenCTI is:
Create a specific role for connectorsCreate an account per connector and attach the role to it
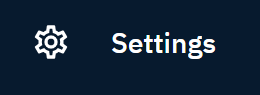
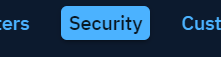
Create the Connector Account
We're still working in the Accesses tab from above.
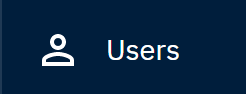
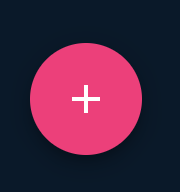
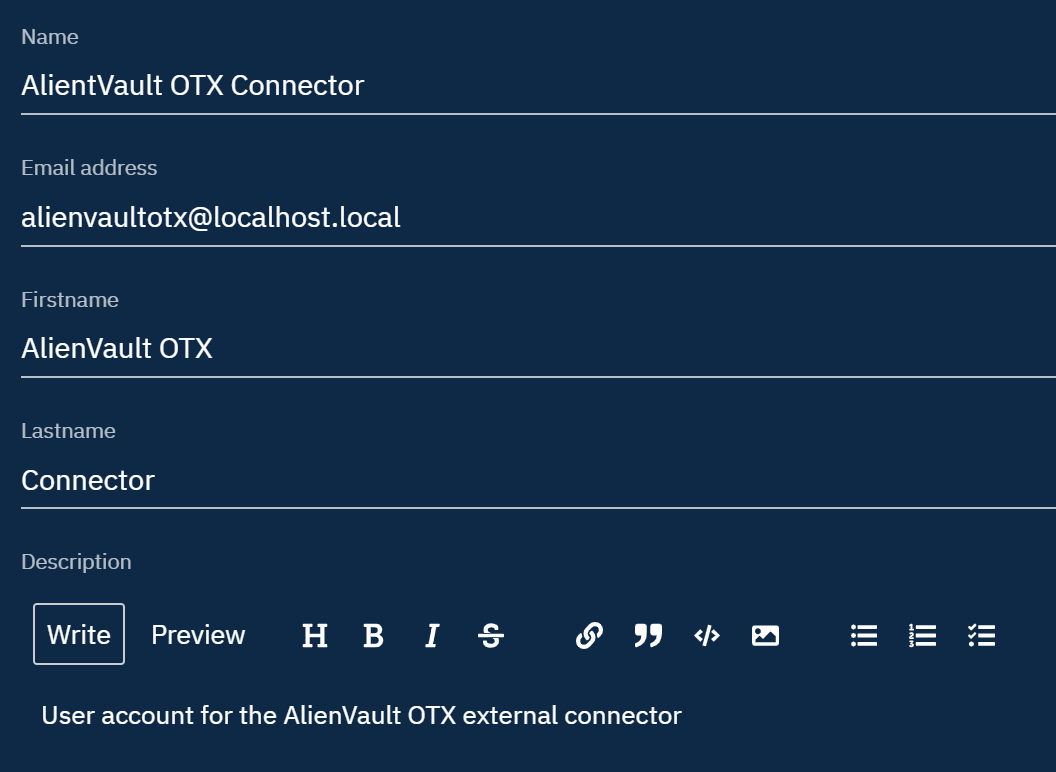
Specify a password for the connector account and click Create.
Update the Account Roles

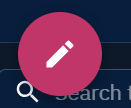
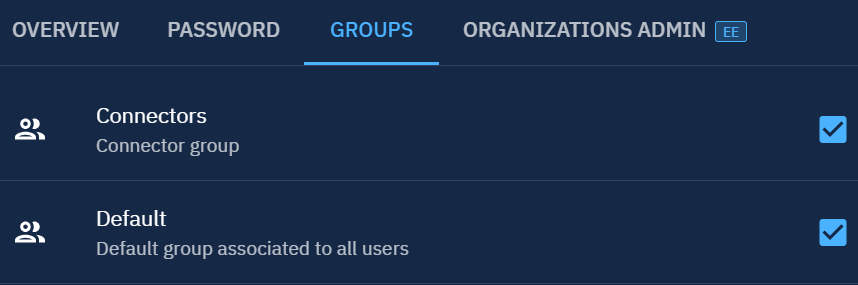

Click anywhere outside of the pane to return to the main view.
Update the Docker-Compose Configuration
We are going to use the docker-compose.yml template for the AlienVault connector directly from the project GitHub. We'll be borrowing a portion of this file and injecting into the main docker-compose.yml.
I'm going to copy and paste only the text highlighted in the screenshot:
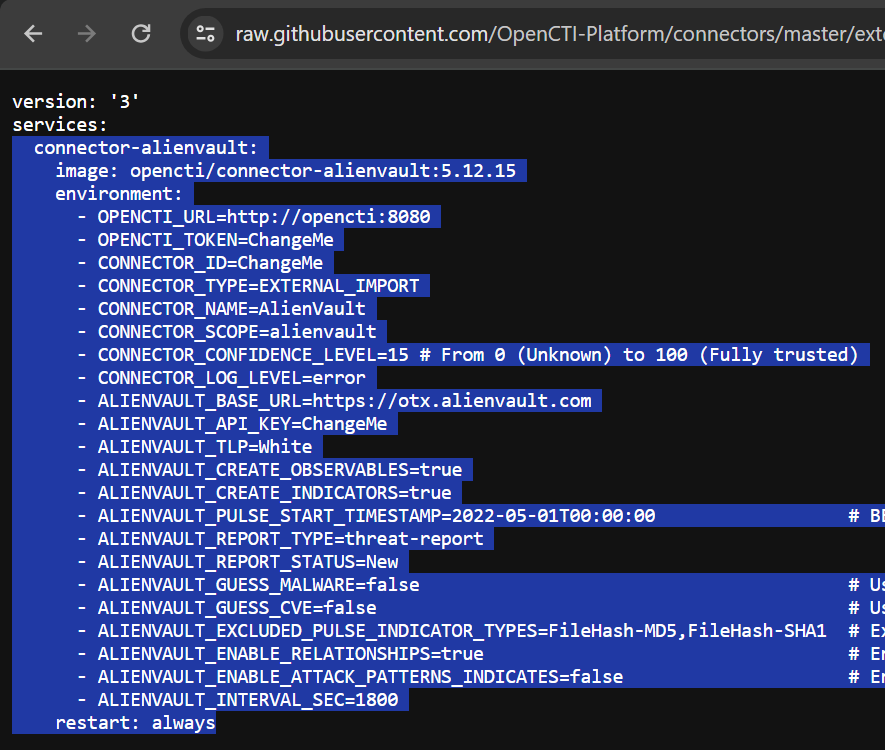
cd /opt/opencti
nano docker-compose.ymlThe screenshot below indicates how I copied and pasted the YAML syntax right above the redis and below the services keywords in the original file. I've also appended the following YAML syntax to the connector:
depends_on:
- openctiThis causes Docker Compose to pause initialization of the connector until the opencti container has been brought up. Add this to all of your connector YAML syntax.
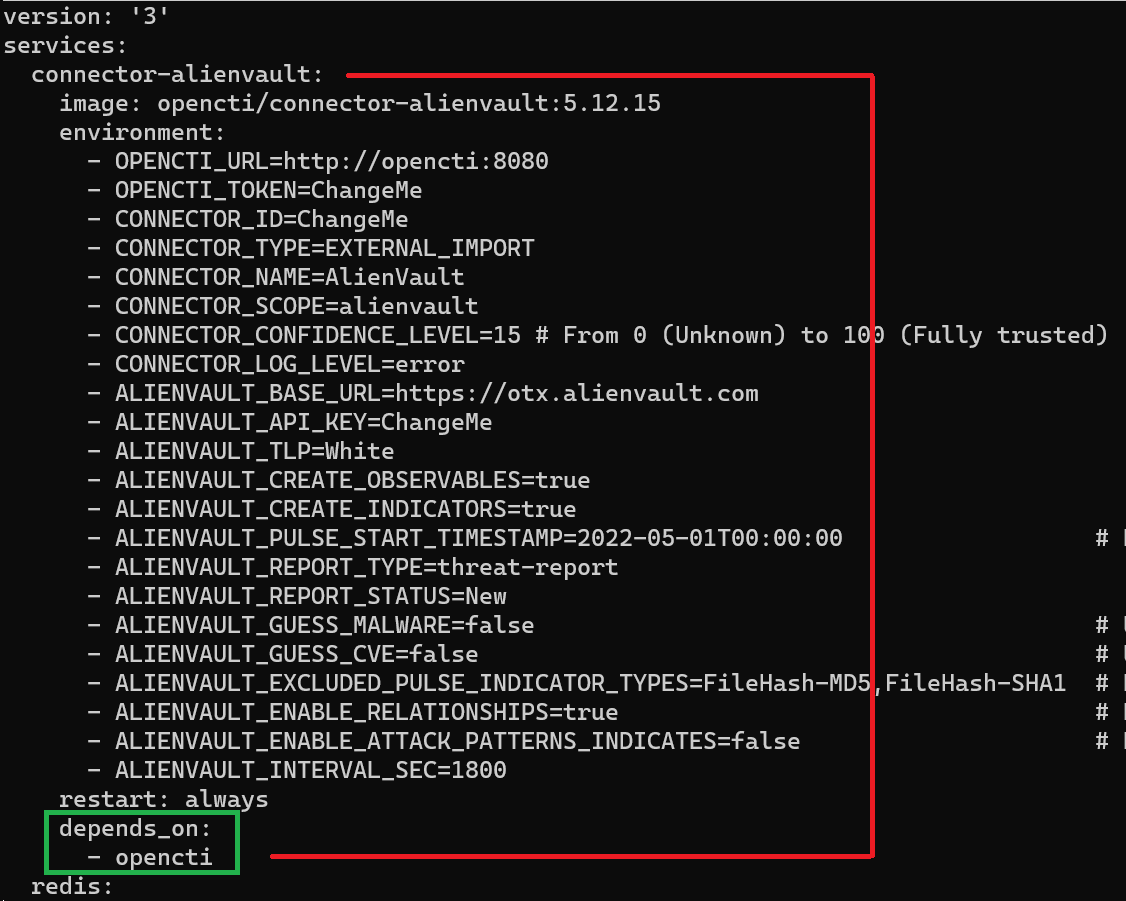
- OPENCTI_TOKEN=ChangeMeBefore
- OPENCTI_TOKEN=connector-api-token-hereAfter: paste your API token for the AlienVault user here
- CONNECTOR_ID=ChangeMeBefore
Every connector must have a unique CONNECTOR_ID. There are UUID4 random generators on the web that you can use. Or, you can generate them in PowerShell or bash.
Bash: echo $(cat /proc/sys/kernel/random/uuid)
PowerShell: [Guid]::NewGuid().Guid
Then paste the output into the CONNECTOR_ID variable.
- CONNECTOR_ID=random-uuid-v4-hereAfter
- ALIENVAULT_API_KEY=ChangeMeBefore
- ALIENVAULT_API_KEY=alienvault-otx-api-keyAfter: log into your AlienVault account and retrieve this
You can now save the changes to your docker-compose.yml file. Once you've done that, you'll need to restart the OpenCTI stack by issuing these commands.
cd /opt/opencti
docker-compose down && docker-compose up -dAgain, you can watch the Docker container logs by running:
docker-compose logs -fExploring the Platform
In this tutorial, we got the platform installed and configured with a single external connector, the AlienVault connector. That is only scratching the surface in terms of available connectors and information you can import to the platform. Some other recommended external connectors to check out:
abuse-sslabuseipdb-ipblacklistcvemitreopencti(yes, that is the name of the connector)urlhaus
That is just to name a few. Remember the process generally follows these steps:
- Take the
docker-compose.ymlcontents from the connector on GitHub - Plug them into
/opt/opencti/docker-compose.ymlwhile being sure to maintain the indentation.
Upgrading OpenCTI
Make a Snapshot of Your Container
Log into Proxmox and click on your OpenCTI Linux Container. Click on Snapshots > Take Snapshot. You could name it something like pre_upgrade_YYYYMMdd. You should see TASK OK in the output when the snapshot has been successfully created.
Update the OpenCTI Stack
cd /opt/opencti
docker-compose down && docker-compose pull && docker-compose up -dServing OpenCTI over TLS
Stop the OpenCTI Stack
cd /opt/opencti
docker-compose downCreate a Local Volume to Store TLS Cert and Key
nano docker-compose.ymlvolumes:
esdata:
s3data:
redisdata:
amqpdata:
opencti_https:Append the 'opencti_https' volume to the list
opencti:
image: opencti/platform:5.12.15
environment:
# ...
# Removed by author for brevity
# ...
ports:
- "80:8080"
volumes:
- opencti_https:/certs
# ...
# ...Run these chained commands to start the stack and create the volume, then shut it down, so we can add our certificates there.
docker-compose up -d && docker-compose downThis will create the following path /var/lib/docker/volumes/opencti_opencti_https/_data/. Once created, place your .crt and .key TLS files in this directory, which will require root privileges.
Update the OpenCTI Stack
Update the Environment Variables
Let's say you got a TLS certificate for your OpenCTI instance with the hostname, opencti.domain.tld. This is the hostname we'll be referencing throughout this configuration example.
cd /opt/opencti
nano .envOPENCTI_BASE_URL=http://opencti.home.labbefore
OPENCTI_BASE_URL=https://opencti.home.labafter
Save your changes.
Update Docker Compose
Let's use sed to easily update the OPENCTI_URL variable in the docker-compose.yml file. The command below, will do the following.
- Backup the original
docker-compose.ymltodocker-compose.yml.bak - Update the
OPENCTI_URLvariable with yourhttps://opencti.domain.tldURL
sed -i.bak -e 's/OPENCTI_URL=http:\/\/opencti\:8080/OPENCTI_URL=https:\/\/opencti\.domain\.tld/g' docker-compose.ymlChange 'opencti\.domain\.tld' accordingly
nano docker-compose.yml opencti:
image: opencti/platform:5.12.15
environment:
# ...
# ...
# ...
- APP__HTTPS_CERT__KEY=/certs/opencti.key
- APP__HTTPS_CERT__CRT=/certs/opencti.crt
#- APP__HTTPS_CERT__REJECT_UNAUTHORIZED=false
ports:
- "443:8080"Change '80:8080' to '443:8080'
Effectively, what we're doing is this:
- Map
/var/lib/docker/volumes/opencti_opencti_https/_data/opencti.keyto/certs/opencti.keyinternally to the container - Map
/var/lib/docker/volumes/opencti_opencti_https/_data/opencti.crtto/certs/opencti.crtinternally to the container - Listen on
TCP/443— the default port for HTTP over TLS - Uncomment
APP__HTTPS_CERT__REJECT_UNAUTHORIZEDif you're testing with a self-signed certificate that does not have a valid CA.
Bring up the Stack
docker-compose up -dOnce you've made all of the designated changes to the stack, it's time to update the stack with your changes. Pressing this button will redploy the entire stack, so be patient while all of the changes are loaded and your containers are deployed.
Verify HTTPS Functionality
In your browser, try navigating to your new URL, https://opencti.domain.tld. You should find that your site loads normally and that your browser trusts the connection as evidenced by the padlock icon in the URL bar.

Also, make sure your containers are not reporting any issues with connecting to the API.
docker-compose logs -fInspect your worker and connector logs and ensure there are no error logs regarding API connectivity issues.
Conclusion
If you've followed along up to this point, I want to thank you for reading. I hope that this blog has helped you successfully get your OpenCTI instance running inside of an unprivileged Linux Container in Proxmox.
OpenCTI is a powerful cyber threat intelligence engine that can aggregate and enhance data from multiple sources. Check out their documentation for more ways to enhance your OpenCTI instance.






