In the previous post, we took a look at some fundamental concepts in programming – variables, data types, arrays, operators, functions, control flow logic, and loops. Knowing about these is a critical first step to becoming a better programmer.
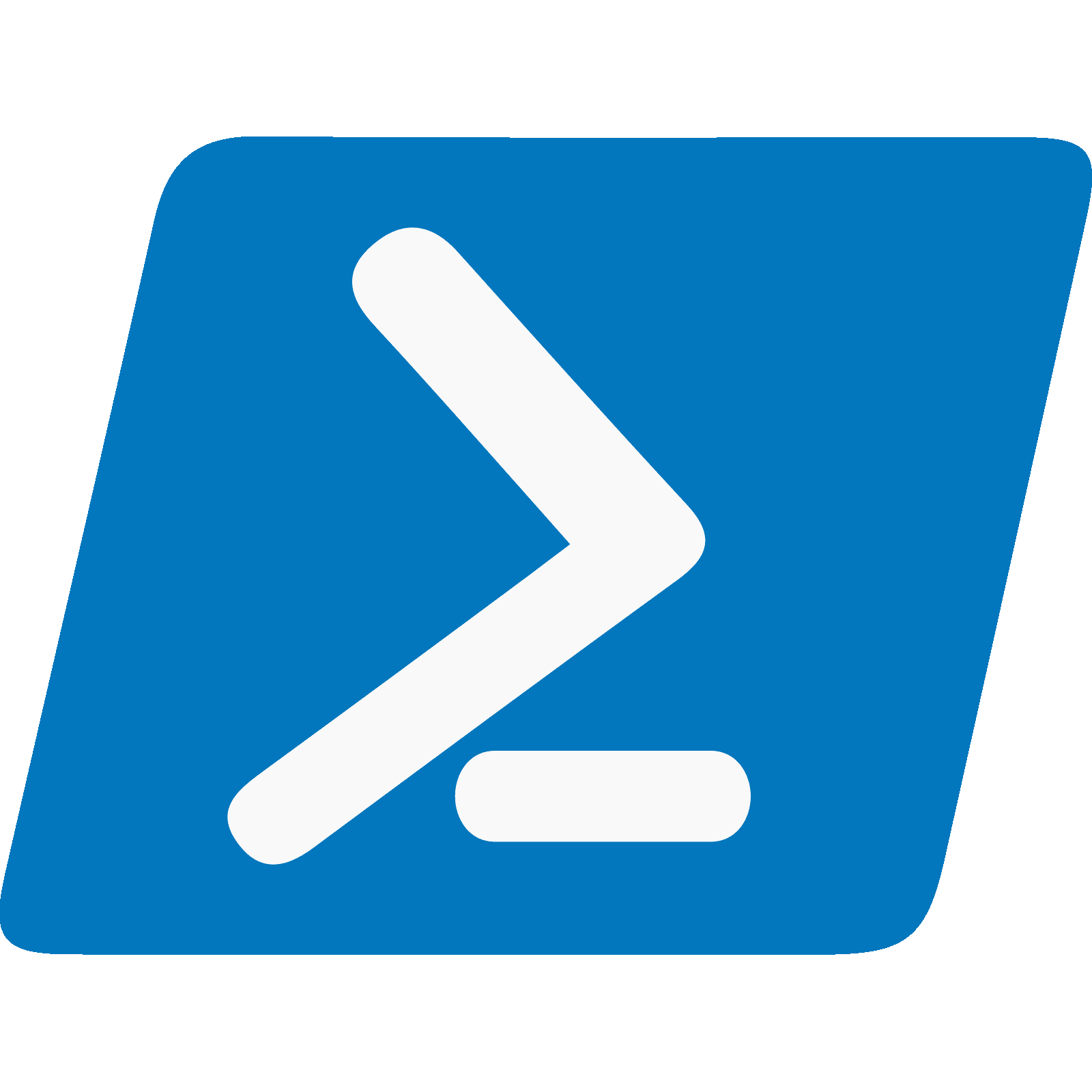
The next step up from there is to learn about object-oriented programming (OOP). That's what really makes PowerShell a powerful shell, much more so than any Unix-style shell. Unix-style shells are text-based and are based on string input and output.
PowerShell deals with objects. When you create a script or function in PowerShell, you should always ensure that you are outputting objects. Any time you take input from the user, you should try to accept objects wherever applicable.
Classes and Objects
You can think of a class as a template for an object. Let me demonstrate this with some simple code.
class Person {
[String]$FirstName
[String]$LastName
[String]$EyeColor
[Int]$Age
}
$johnDoe = New-Object Person
$johnDoe.FirstName = 'John'
$johnDoe.LastName = 'Doe'
$johnDoe.EyeColor = 'Brown'
$johnDoe.Age = 33
# Print the object to output
$johnDoe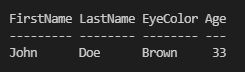
I've created a Person class, so that any time I need to create an object about a Person, I can just use the template to build a new person. If I need to make changes, I just modify the template. Let's take a look at that.
class Person {
[String]$FirstName
[String]$LastName
[String]$EyeColor
[Int]$Age
[String[]]$Nicknames
}
$johnDoe = New-Object Person
$johnDoe.FirstName = 'John'
$johnDoe.LastName = 'Doe'
$johnDoe.EyeColor = 'Brown'
$johnDoe.Age = 33
$johnDoe.Nicknames = @('johnny', 'jim', 'anonymous')
# Print the object to output
$johnDoeI added the [String[]]$Nicknames property to the class. The [String[]] syntax – as opposed to [String] – indicates that this property will take an array of strings. I have populated it below on the $johnDoe object.
Object Properties and Methods
The most common parts of an object are its properties and methods. These are the properties of the Person class:
[String]$FirstName[String]$LastName[String]$EyeColor[Int]$Age[String[]]$Nicknames
What is a Method?
A method is a function that is common to a particular type of class. In other words, what is something that every person would do? If you had a Vehicle class, what kinds of methods would you have?
I am going to add some methods to my Person class.
- Eat
- Walk
- Sleep
These are things that every person would normally do.
class Person {
[String]$FirstName
[String]$LastName
[String]$EyeColor
[Int]$Age
[String[]]$Nicknames
[String] Eat([String]$Food) {
return "That $Food was delicious!"
}
[String] Walk([Int]$Steps) {
return "I walked $Steps steps."
}
[Void] Sleep() {
Start-Sleep -Seconds 10
}
}
$johnDoe = New-Object Person
$johnDoe.FirstName = 'John'
$johnDoe.LastName = 'Doe'
$johnDoe.EyeColor = 'Brown'
$johnDoe.Age = 33
$johnDoe.Nicknames = @('johnny', 'jim', 'anonymous')
# Print the object to output
$johnDoe
# Feed John Doe
# The Eat method takes a string
$johnDoe.Eat('spaghetti')
# John Doe needs a walk
# The Walk method take an integer
$johnDoe.Walk(10000)
# John Doe needs a nap
# The Sleep method does not take input
$johnDoe.Sleep()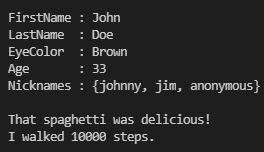
Let's review the method structure.

RED indicates the kind of output this method will return. GREEN indicates the kind of input this method will accept. The Eat() method accepts [String] input, whereas the Walk() method accepts [Int] input.
As you notice with the Sleep() method, it has a return type of [Void], because there is no output returned from this method. Whereas with Walk() and Eat(), there is a return type of [String].
Get-Member Cmdlet
The Get-Member cmdlet in PowerShell is very convenient for inspecting objects. With the Get-Member cmdlet, we can look at the various properties and methods of an object.
As I mentioned before, everything in PowerShell is an object – even files and directories. They all have properties and methods that can be inspected with the Get-Member cmdlet.
Let's inspect our $johnDoe object with the Get-Member cmdlet.
$johnDoe | Get-Member TypeName: Person
Name MemberType Definition
---- ---------- ----------
Eat Method string Eat(string Food)
Equals Method bool Equals(System.Object obj)
GetHashCode Method int GetHashCode()
GetType Method type GetType()
Sleep Method void Sleep()
ToString Method string ToString()
Walk Method string Walk(int Steps)
Age Property int Age {get;set;}
EyeColor Property string EyeColor {get;set;}
FirstName Property string FirstName {get;set;}
LastName Property string LastName {get;set;}
Nicknames Property string[] Nicknames {get;set;}The first thing you should notice is the TypeName: Person line. The Get-Member cmdlet tells us what kind of object we are dealing with. The next thing we can see is the object's properties and methods.
So, by looking at this, we can know that the Person class has the following:
Properties
AgeEyeColorFirstNameLastNameNicknames
Methods
EatEquals(automatically added by PowerShell)GetHashCode(automatically added by PowerShell)GetType(automatically added by PowerShell)SleepToString(automatically added by PowerShell)Walk
Exploring with Get-Member
I am going to create a file on my desktop with this command: New-Item -ItemType File -Name 'special-file.txt'. Now, I'll store it in a variable: $file = Get-Item ~/Desktop/special-file.txt
$file | Get-Member TypeName: System.IO.FileInfo
Name MemberType Definition
---- ---------- ----------
LinkType CodeProperty System.String LinkType{get=GetLinkType;}
Mode CodeProperty System.String Mode{get=Mode;}
Target CodeProperty System.Collections.Generic.IEnumerable`1[[System.String, mscorlib, Version=4.0.0.0...
AppendText Method System.IO.StreamWriter AppendText()
CopyTo Method System.IO.FileInfo CopyTo(string destFileName), System.IO.FileInfo CopyTo(string d...
Create Method System.IO.FileStream Create()
CreateObjRef Method System.Runtime.Remoting.ObjRef CreateObjRef(type requestedType)
CreateText Method System.IO.StreamWriter CreateText()
Decrypt Method void Decrypt()
Delete Method void Delete()
Encrypt Method void Encrypt()
Equals Method bool Equals(System.Object obj)
GetAccessControl Method System.Security.AccessControl.FileSecurity GetAccessControl(), System.Security.Acc...
GetHashCode Method int GetHashCode()
GetLifetimeService Method System.Object GetLifetimeService()
GetObjectData Method void GetObjectData(System.Runtime.Serialization.SerializationInfo info, System.Run...
GetType Method type GetType()
InitializeLifetimeService Method System.Object InitializeLifetimeService()
MoveTo Method void MoveTo(string destFileName)
Open Method System.IO.FileStream Open(System.IO.FileMode mode), System.IO.FileStream Open(Syst...
OpenRead Method System.IO.FileStream OpenRead()
OpenText Method System.IO.StreamReader OpenText()
OpenWrite Method System.IO.FileStream OpenWrite()
Refresh Method void Refresh()
Replace Method System.IO.FileInfo Replace(string destinationFileName, string destinationBackupFil...
SetAccessControl Method void SetAccessControl(System.Security.AccessControl.FileSecurity fileSecurity)
ToString Method string ToString()
PSChildName NoteProperty string PSChildName=special-file.txt
PSDrive NoteProperty PSDriveInfo PSDrive=C
PSIsContainer NoteProperty bool PSIsContainer=False
PSParentPath NoteProperty string PSParentPath=Microsoft.PowerShell.Core\FileSystem::C:\Users\TestUser\...
PSPath NoteProperty string PSPath=Microsoft.PowerShell.Core\FileSystem::C:\Users\TestUser\Deskto...
PSProvider NoteProperty ProviderInfo PSProvider=Microsoft.PowerShell.Core\FileSystem
Attributes Property System.IO.FileAttributes Attributes {get;set;}
CreationTime Property datetime CreationTime {get;set;}
CreationTimeUtc Property datetime CreationTimeUtc {get;set;}
Directory Property System.IO.DirectoryInfo Directory {get;}
DirectoryName Property string DirectoryName {get;}
Exists Property bool Exists {get;}
Extension Property string Extension {get;}
FullName Property string FullName {get;}
IsReadOnly Property bool IsReadOnly {get;set;}
LastAccessTime Property datetime LastAccessTime {get;set;}
LastAccessTimeUtc Property datetime LastAccessTimeUtc {get;set;}
LastWriteTime Property datetime LastWriteTime {get;set;}
LastWriteTimeUtc Property datetime LastWriteTimeUtc {get;set;}
Length Property long Length {get;}
Name Property string Name {get;}
BaseName ScriptProperty System.Object BaseName {get=if ($this.Extension.Length -gt 0){$this.Name.Remove($t...
VersionInfo ScriptProperty System.Object VersionInfo {get=[System.Diagnostics.FileVersionInfo]::GetVersionInf...The first thing you should notice is the TypeName: System.IO.FileInfo line. This tells you the class that this file comes from. So, any file on your system inherits its properties and methods from its parent class.
As you can you see, the System.IO.FileInfo class has the following attributes:
CodePropertyPropertyNotePropertyScriptPropertyMethod
Let's try calling the CreationTime property from this object.
$file.CreationTime
Thursday, January 13, 2022 2:01:14 AMPassing Objects Down the Pipeline
First, let me add some content to my test file.
foreach ($number in (1..10)) {
"Line number $number" >> $file.FullName
}
Get-Content $file.FullName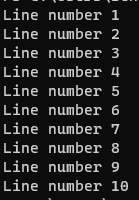
Let's test passing objects down the pipeline.
$file | Get-Content
Line number 1
Line number 2
Line number 3
Line number 4
Line number 5
Line number 6
Line number 7
Line number 8
Line number 9
Line number 10Why does that work? Because, the Get-Content cmdlet takes pipeline input and the pipeline input is expecting an object – specifically a file. This isn't a particularly impressive example of pipeline input and passing objects, but it is something that you should explore further.
NOTE: Not every cmdlet will accept pipeline input.
Selecting Object Properties
As you saw above, the System.IO.FileInfo class has a lot of properties that you can inspect. There are a couple of ways to select only certain properties that you wish to view.
With my special-file.txt file that is stored in the $file variable, I am particularly interested in viewing the Length, CreationTime, and LastAccessTime properties.
# One by one
$file.Length
304
$file.CreationTime
Thursday, January 13, 2022 2:01:14 AM
$file.LastAccessTime
Thursday, January 13, 2022 2:12:42 AM
# Together
$file | Select-Object Length, CreationTime, LastAccessTime
Length CreationTime LastAccessTime
------ ------------ --------------
304 1/13/2022 2:01:14 AM 1/13/2022 2:12:42 AMSorting Objects by Property
# Move to the Desktop folder
cd ~\Desktop
# Get all the files on the Desktop
$files = Get-ChildItem
# Sort files by name
$files | Sort-Object NameFiltering Objects
Let's go back to the Person example from before using the custom class.
class Person {
[String]$FirstName
[String]$LastName
[String]$EyeColor
[Int]$Age
[String[]]$Nicknames
[String] Eat([String]$Food) {
return "That $Food was delicious!"
}
[String] Walk([Int]$Steps) {
return "I walked $Steps steps."
}
[Void] Sleep() {
Start-Sleep -Seconds 10
}
}
$johnDoe = New-Object Person
$johnDoe.FirstName = 'John'
$johnDoe.LastName = 'Doe'
$johnDoe.EyeColor = 'Brown'
$johnDoe.Age = 33
$johnDoe.Nicknames = @('johnny', 'jim', 'anonymous')
$janeDoe = New-Object Person
$janeDoe.FirstName = 'Jane'
$janeDoe.LastName = 'Doe'
$janeDoe.EyeColor = 'Brown'
$janeDoe.Age = 31
$janeDoe.Nicknames = @('janet', 'anonymous')
$johnSmith = New-Object Person
$johnSmith.FirstName = 'John'
$johnSmith.LastName = 'Smith'
$johnSmith.EyeColor = 'Blue'
$johnSmith.Age = 26
$johnSmith.Nicknames = @('JS', 'Bro')
$people = $johnDoe, $janeDoe, $johnSmithSo, now I have an array of people. Let's try filtering the objects using the Where-Object cmdlet.
# Select objects where the last name is Doe
$people | Where-Object {$_.LastName -eq 'Doe'}
FirstName : John
LastName : Doe
EyeColor : Brown
Age : 33
Nicknames : {johnny, jim, anonymous}
FirstName : Jane
LastName : Doe
EyeColor : Brown
Age : 31
Nicknames : {janet, anonymous}
# Select objects where the first name is John
$people | Where-Object {$_.FirstName -eq 'John'}
FirstName : John
LastName : Doe
EyeColor : Brown
Age : 33
Nicknames : {johnny, jim, anonymous}
FirstName : John
LastName : Smith
EyeColor : Blue
Age : 26
Nicknames : {JS, Bro}
# Select objects where the age is less than 30
$people | Where-Object {$_.Age -lt 30}
FirstName : John
LastName : Smith
EyeColor : Blue
Age : 26
Nicknames : {JS, Bro}
# Select objects where the word 'Bro' occurs in the nicknames
$people | Where-Object {$_.Nicknames -contains 'Bro'}
FirstName : John
LastName : Smith
EyeColor : Blue
Age : 26
Nicknames : {JS, Bro}Final Project
Project 1: Filter files on your desktop by passing them down the pipeline
cd ~\Desktop
# Get files on the Desktop
$files = Get-ChildItem
# Get files older than a week
$files | Where-Object {$_.CreationTime -lt (Get-Date).AddDays(-7)} | Sort-Object CreationTime | Select-Object Name, CreationTime, LastAccessTime, LengthProject 2: Remove files by passing them down the pipeline
Create the files in a folder called Test Folder on your desktop
Set-Location ~\Desktop
# Create a folder on the Desktop
# Call it Test Folder
New-Item -ItemType Directory -Name 'Test Folder'
Set-Location 'Test Folder'
# Create some files
foreach ($number in (1..10)) {
# Out-Null silences output from the cmdlet
New-Item -ItemType File -Name "DeleteMe-$number" | Out-Null
New-Item -ItemType File -Name "DontDeleteMe-$number" | Out-Null
}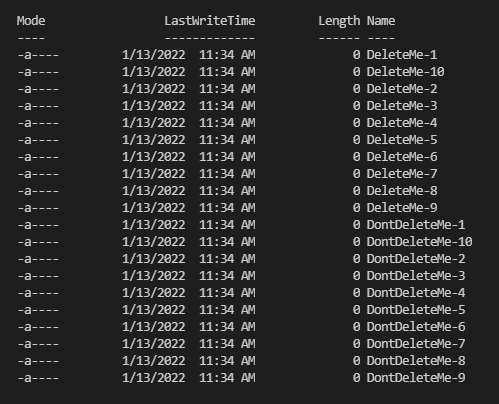
Let's delete the files that start with DeleteMe.
# We have to wrap it in " "
# Double quotes because
# The name Test Folder
# Contains a space
cd "~\Desktop\Test Folder"
$files = Get-ChildItem
$deleteTheseFiles = $files | Where-Object {$_.Name -like 'DeleteMe-*'}
$deleteTheseFiles | Remove-Item -Confirm:$true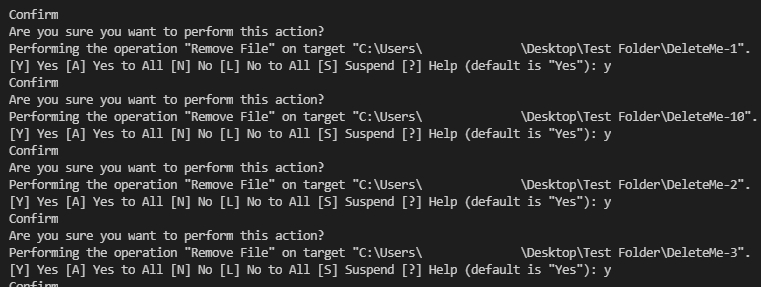
Functional Programming with PowerShell
Once you're comfortable with the concepts here, move on to the next post in this series and learn the fundamentals of functional programming with PowerShell.






